
Java has played a significant role in programming over the last few decades, and the Java JDK is the crucial tool for creating a development environment. We hope you enjoy our article on how to download and install Java JDK on Windows 11/10. Step 11: Installation is running, wait for the complete Final Words # Step 10: you can click Change to select an alternate folder to install Java SE or click Next to continue with the default localization file Step 8: Click Yea at the UAC (User Account Control) prompt that appears up Step 7: Now, double click at the downloaded file of the Java JDK (version may be different) to open it Step 6: Once the download is complete, click on File Explorer > Downloads Step 5: and click on Download button in the background Step 4: Check the box We review and accept Oracle Technology Network License Agreement for Oracle Java SE Step 3: and click on Download Link associated with Windows 圆4 Installer Step 2: Not now Product/file description I go to the Windows installer 圆4 Step 1: First, to get the latest version of the Java JDK, open the Java JDK 18 download page Steps to Download and Install Java JDK on Windows # We have mentioned below the steps to download and install Java JDK on Windows 11/10. In the next few chapters, we’ll learn more specifically about the JDK in Java.
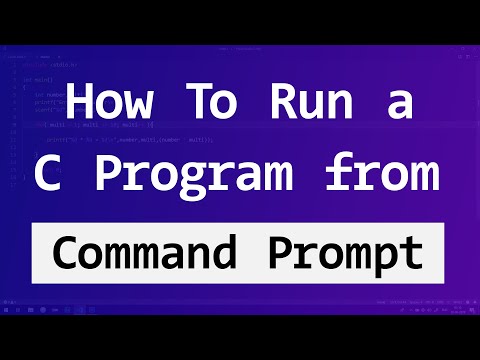

Technically, it is a Java Standard Edition or Java Enterprise Edition implementation.

The Java Development Kit (JDK) is a crucial element required for software development. Along with the Java Virtual Machine (JVM) and the Java Runtime Environment (JRE), the Java Development Kit (JDK) is one of the three main technology packages used in Java (Java Runtime Environment) development.


 0 kommentar(er)
0 kommentar(er)
